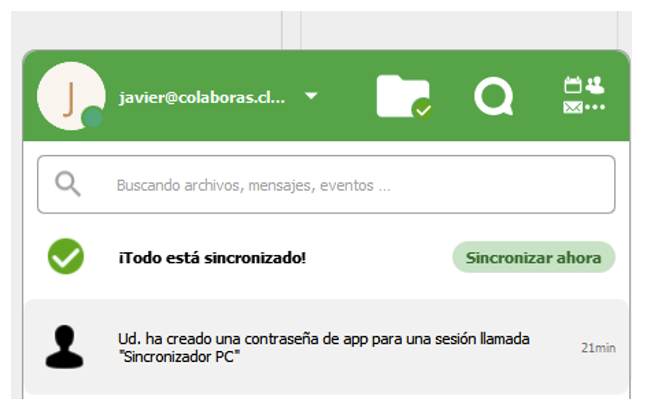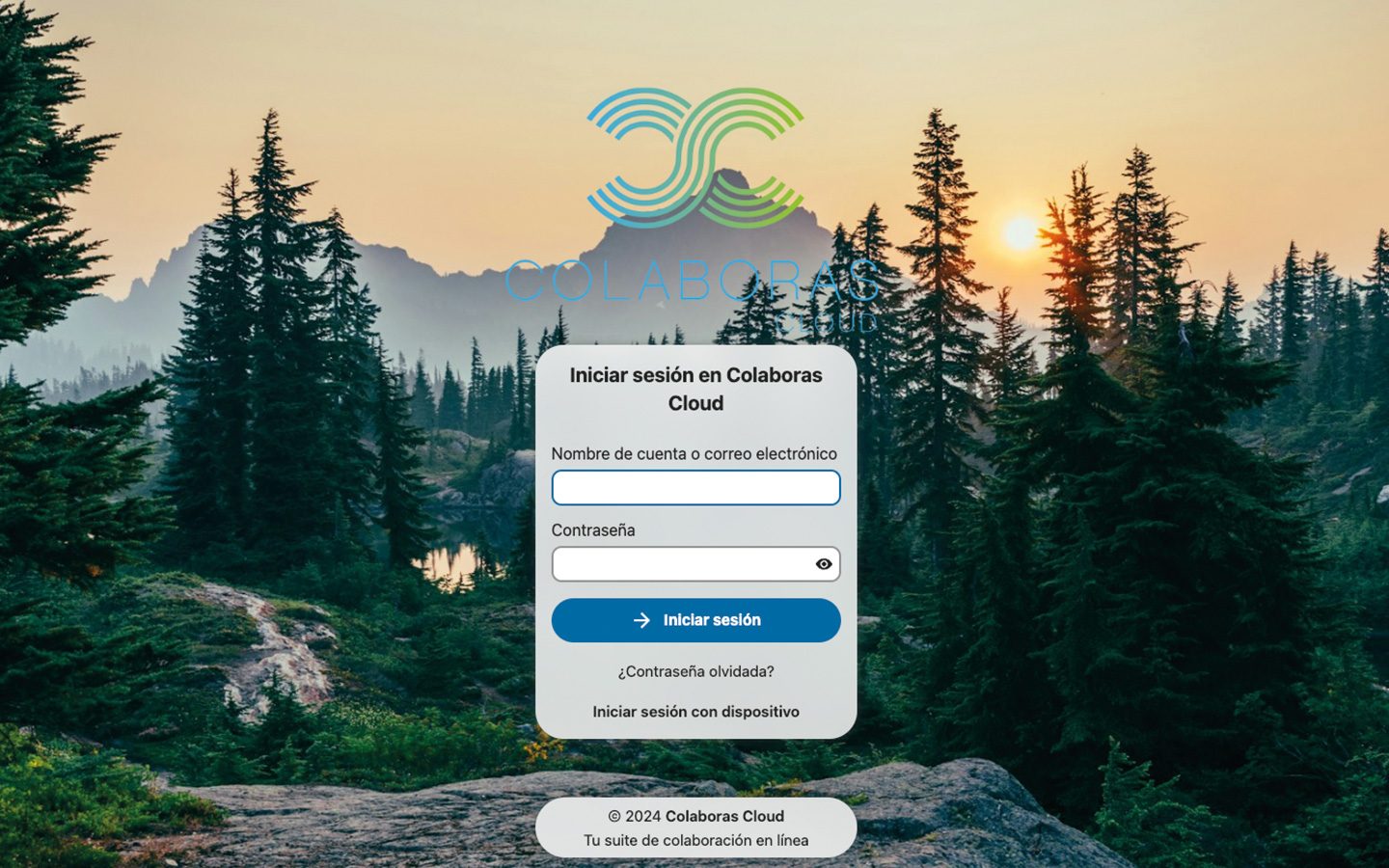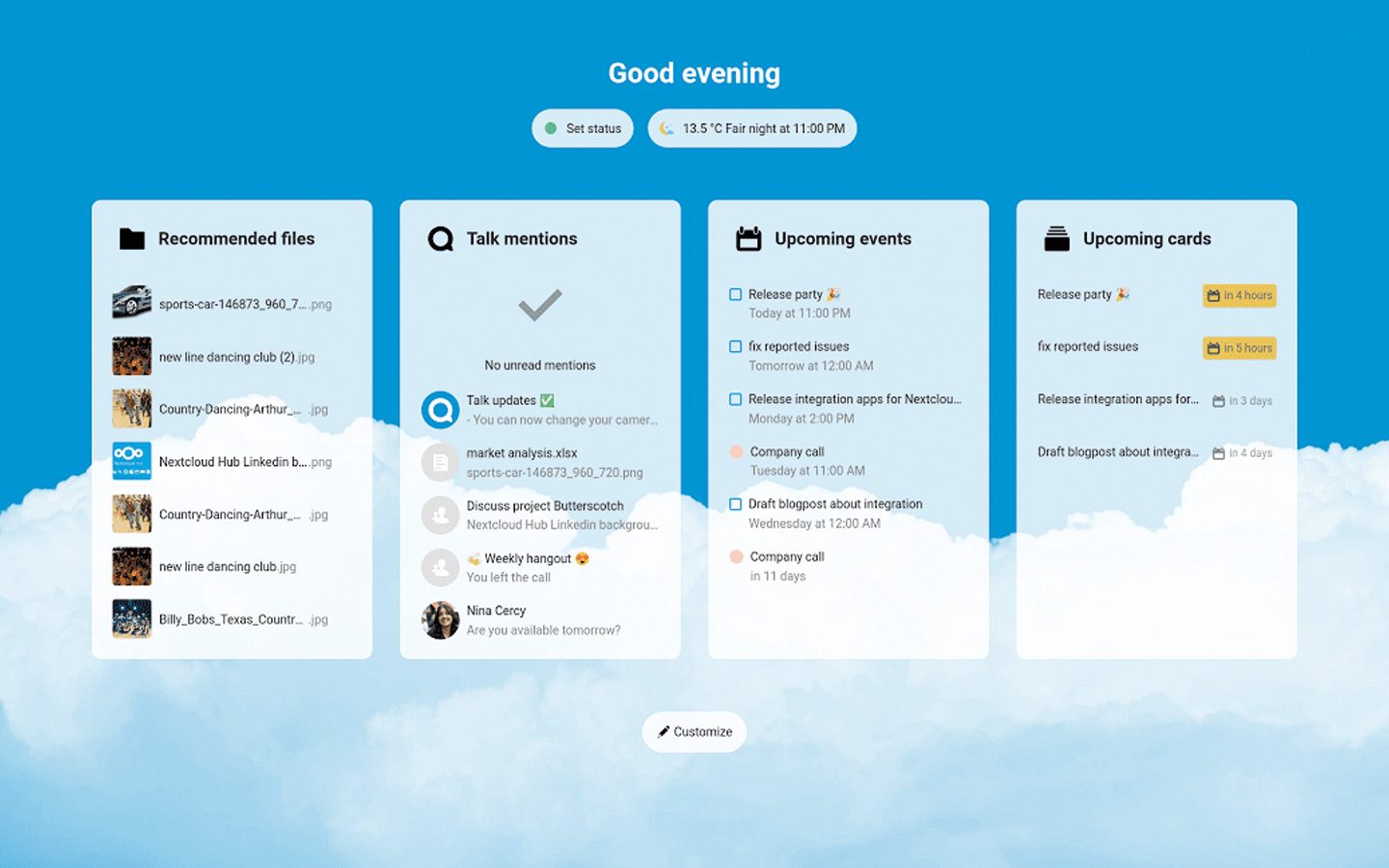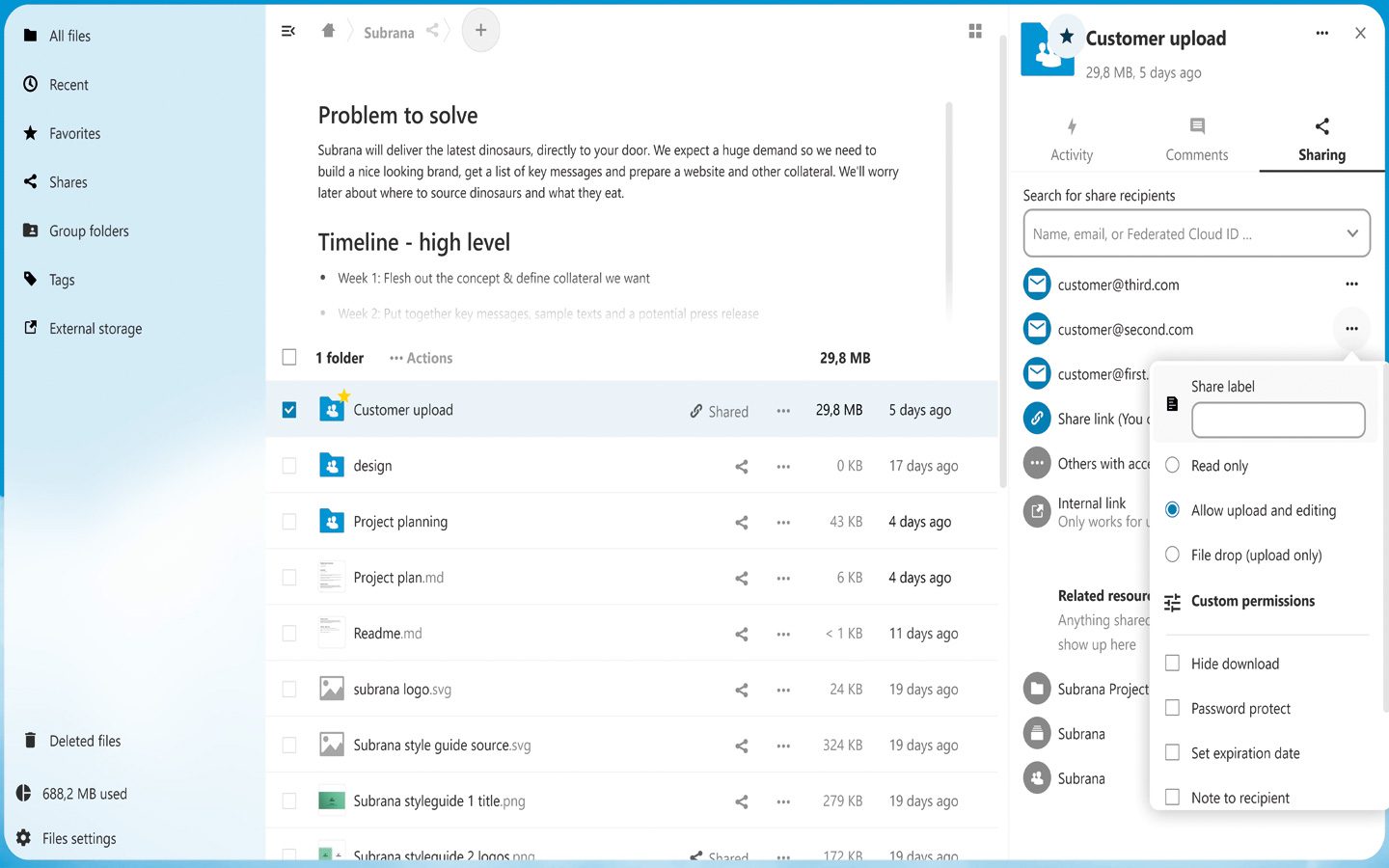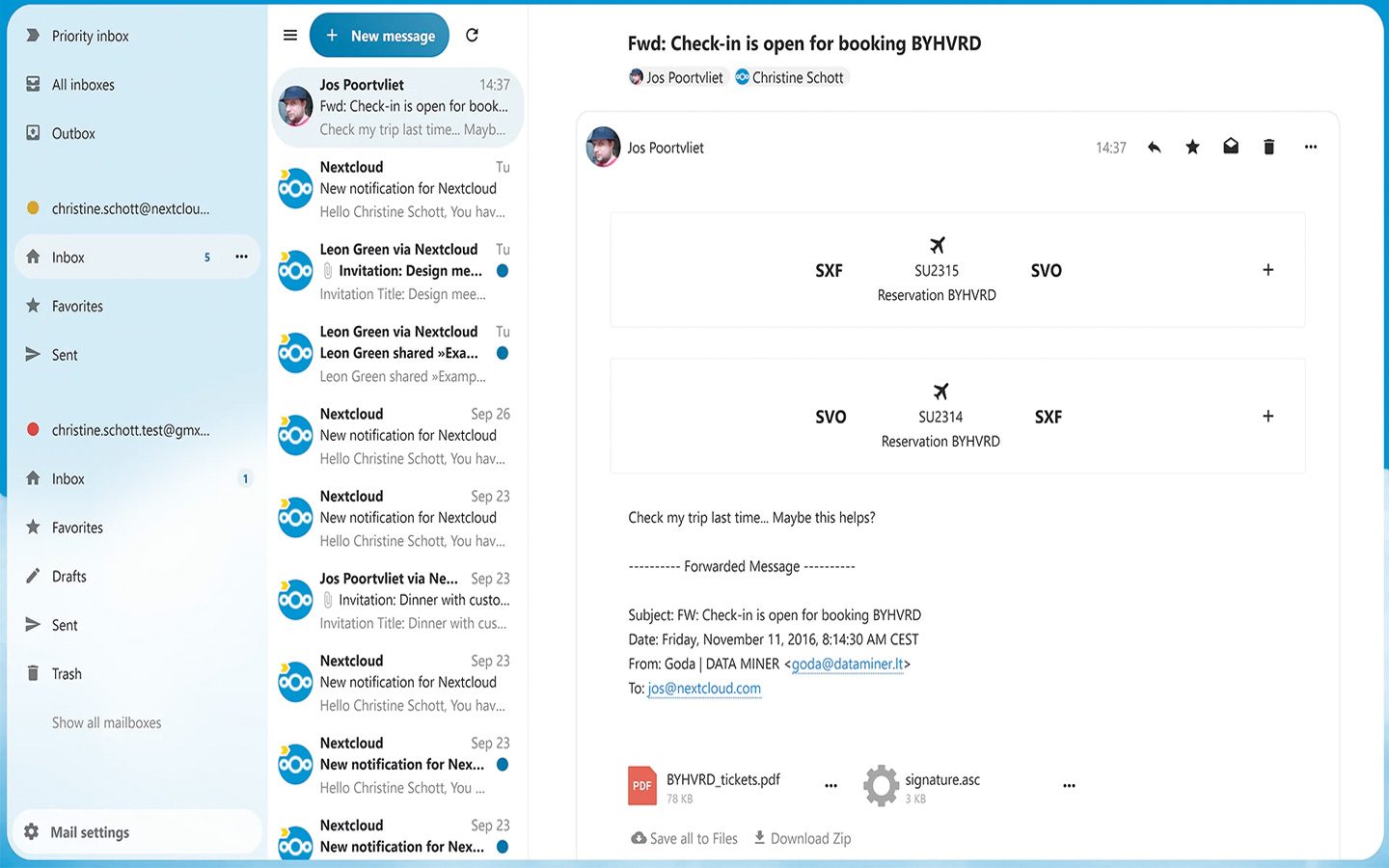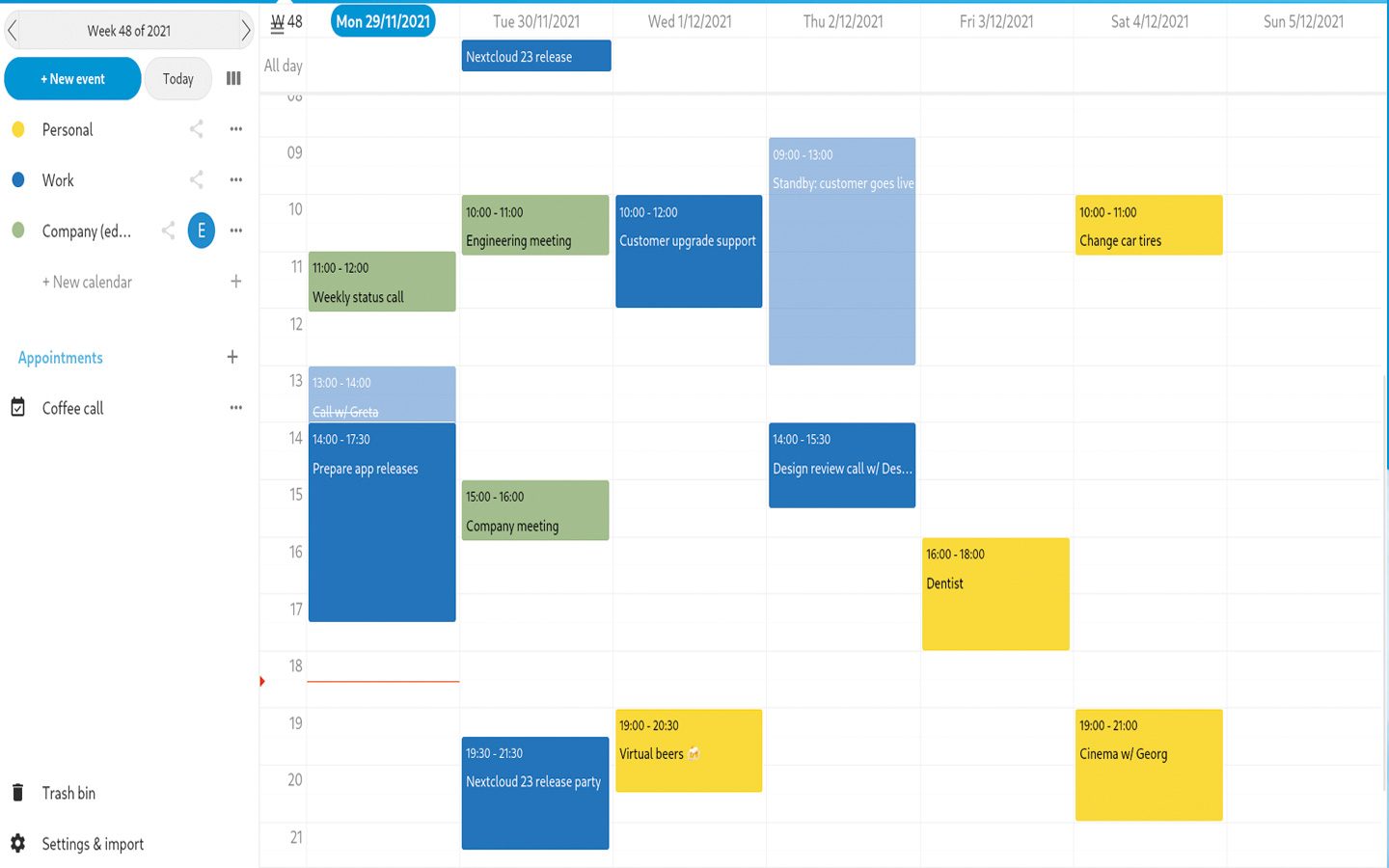Instalación y configuración sincronizador archivos en Colaboras.Cloud
Pasos para configurar el software de sincronización de archivos entre un equipo y los servidores donde se encuentran los archivos en la nube.
1.
INSTALACIÓN
Primero descargamos el instalador desde https://github.com/nextcloud-releases/desktop/releases/latest/download/Nextcloud-3.13.0-x64.msi y procedemos a ejecutarlo.
El proceso de instalación es el típico siguiente > siguiente > siguiente.
2.
ACCESO
Una vez terminada la instalación aparecerá una ventana para configurar la sincronización de archivos, pero antes de ello necesitamos iniciar sesión mediante el navegador de Internet.
Vamos a https://panel.colaboras.cloud y entramos con nuestro usuario y contraseña, de manera similar a la siguiente:

Una vez dentro pulsamos en el menú de usuario (arriba a la derecha) > Ajustes:
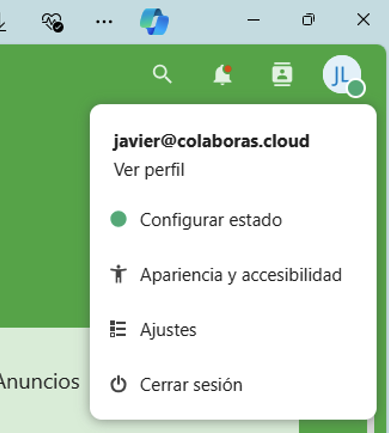
En el menú lateral pulsamos la opción Seguridad
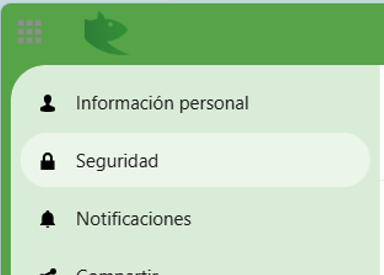
Al pie de la página en la sección Dispositivos y sesiones rellenamos el campo “Nombre de aplicación” con un nombre descriptivo y pulsamos Crear nueva contraseña de app.
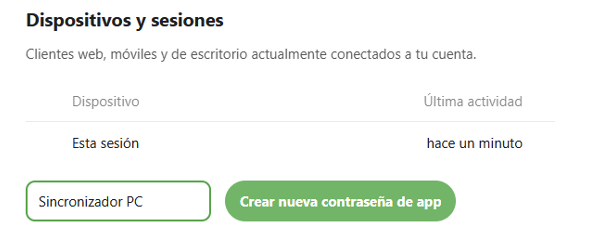
Esta segunda contraseña nos brindará un nivel extra de seguridad al utilizarse exclusivamente dentro del sincronizador de archivos, sin tener que usar la contraseña principal.

Como indica el mensaje la contraseña únicamente se mostrará una vez, por lo que debemos copiarla al bloc de notas o similar hasta que quede configurada.
Una vez copiada pulsamos Hecho.
3.
CONEXIÓN
Es hora de volver a la aplicación de sincronización, pulsamos el botón Entrar / Añadir cuenta y aparecerá una ventana similar a esta:
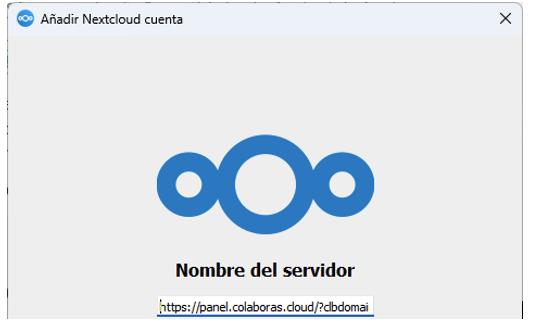
La dirección que debemos utilizar es similar a la siguiente:
https://panel.colaboras.cloud/?clbdomain=midominio.tld
sustituyendo midominio.tld por el nombre de dominio real con el que se haya contratado el servicio. Por ejemplo, si se contrata con el dominio colaboras.cloud, la dirección a utilizar sería https://panel.colaboras.cloud/?clbdomain=colaboras.cloud.
Tras establecer la dirección nos debe aparecer en el navegador una página similar a la siguiente:
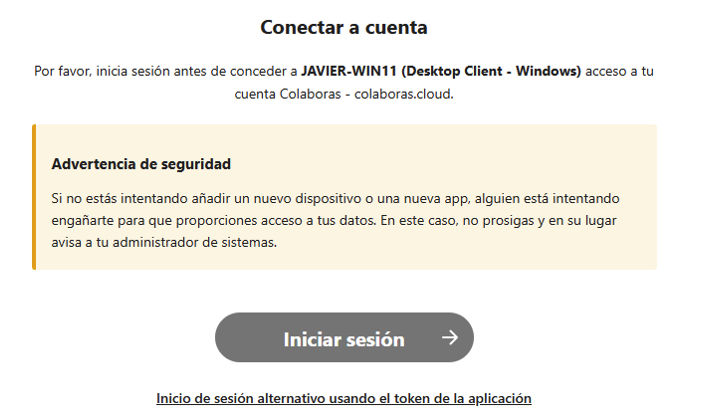
Pulsamos el enlace “Inicio de sesión alternativo usando el token de la aplicación”. En la siguiente pantalla rellenamos el nombre de usuario (por ejemplo, javier@colaboras.cloud) y el token o contraseña de aplicación generada en el paso anterior.

A continuación se confirmará la conexión de la cuenta:

4.
SINCRONIZACIÓN
Tras esto el programa detectará automáticamente que ya ha sido autorizado y lo único que queda es configurar la carpeta donde deseamos sincronizar los archivos.
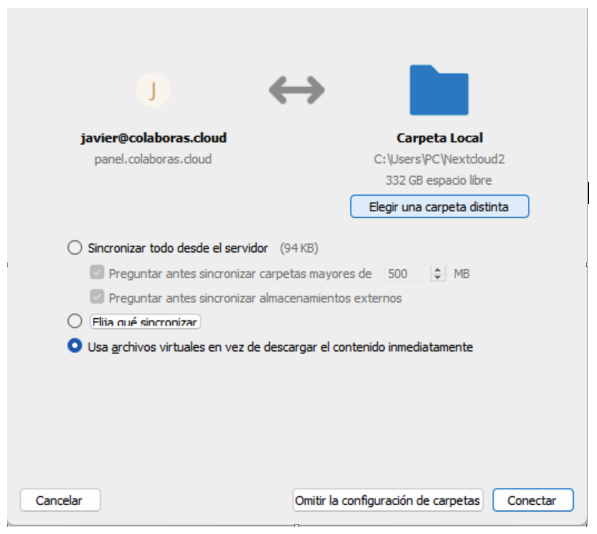
La opción “Usa archivos virtuales en vez de descargar el contenido inmediatamente” es interesante si se quiere ahorrar espacio en disco. Con este modo activado los archivos de la carpeta de sincronización únicamente serán descargados cuando vayan a ser abiertos en el equipo local mediante algún programa.
Una vez que la cuenta ha quedado configurada, la aplicación presenta un aspecto similar a este: